Cara Menginstall Debian Di Vmware
Assalamualaikum
Wr.Wb kali ini saya mau ngebahas tentang debian. Untuk menginstall Debian
diperluan yang namanya bahan bahan yaitu:
1.Debian DVD
2.Laptop
4.Vmware
5.Putty
1.
Create a new virtual machine.
2.
Next untuk melanjutkan.
3.
Klik next.
4.
Pilih opsi installer lalu browse dan
cari file Debian yang ingin diinstall.
4.
Klik browse untuk menyimpan file yang
ingin diinstall.
5.
Pilih didata e lalu make new folder
setelah itu oke.
6.
Next untuk melanjutkan.
7.
Pilih number of processornya 2 dan
number of cores per processor juga 2.
8.
Memory for this virtual machine ketik
1024 mb saja setelah itu next.
9.
Network connection pilih yang used
bridged networking lalu next.
10.
Plih lsi logic yang direcommeded dari
vmwarenya setelah itu next.
11.
Pilih scsi yang telah direcommended
kan oleh vmware kalua sudah tinggal next.
12.
Untuk di disk pilih create a new machine
karna kita ingin membuat yang baru setelah itu next.
13.
Specify disk capacity ketik 200 gb saja
lalu next.
14.
Langsung next saja.
15.
Nah kalo sudah distep ini perhatikan semua
opsi apakah sudah sesuai yang kalian ingin kan belum,kalau
sudah sesuai yang
kita inginkan klik finish.
16.
Klik aja layer debiannya supaya bisa
menggunakan keyboard untuk memilih opsi opsi atau pilih pilihan didebiannya kalau sudah arahkan dengan keyboard untuk menekan pilihan install lalu
enter.
17.
Pilih English setelah itu enter.
18.
Pilih other lalu enter.
19.
Pilih asia lalu tekan enter.
20.
Pilih negara dimana kamu berada lalu
enter.
21.
Pilih united states setelah itu
enter.
22.
Piilih American English lalu enter.
23.
Ketika kalian sudah berada distep ini
jangan isi host namenya terlebih dahulu tetapi pilih go back setelah itu tekan
enter.
24.
Pilih configure network manually lalu
tekan enter.
25.
Isi ip addres kalian lalu pastikan ip
kalian dan ip lan ada perbedaan sedikit dibelakang angkanya setelah itu pilih continue
lalu tekan enter.
26.
Untuk di netmask langsung pilih
continue lalu enter.
27.
Gateway isi ip lannya yang perlu
digaris bawahi adalah ip address yang kita punya harus ada sedikit perbedaan
dibelakangnya pilih continue lalu tekan enter.
28.
Ip juga masih sama jangan dirubah
langsung pilih continue lalu tekan enter.
29.
Ketik nama kita setelah itu pilih
continue lalu tekan enter.
30.
Bagian domain name biarkan saja jangan
diisi apa apa lalu pulih continue tekan enter.
31.
isi password yang gampang aja biar
gak lupa lalu pilih continue tekan enter.
32.
Isi ulang password yang telah diisi
sebelumnya setelah itu pilih continue lalu tekan enter.
33.
Isi nama lengkap kalian pilih
continue lalu tekan enter.
34.
Isi username untuk membuat akun pilih
continue lalu tekan enter.
35.
Isi password akun baru kalian pilih
continue lalu tekan enter.
36.
Isi ulang password akun kalian yang
sebelumnya telah diisi pilih continue lalu tkan enter.
37.
Pilih bagian daerah kalian berada lalu
tekan enter.
38.
Pilih manual lalu tekan enter.
39.
Pilih kotak merah lalu tekan enter.
40.
Pilih yes lalu tekan enter.
41.
Pilih free space lalu tekan enter.
42.
Pilih create a new partition lalu tekan enter.
43.
Isi new partition size dengan 100 GB
size pilih continue tekan enter.
44.
Pilih primary tekan enter.
45.
Pilih beginning tekan enter.
46.
Pilih use as lalu tekan enter.
47.
Pilih ext3 journaling file system
lalu tekan enter.
48.
Pilih done setting up the partition
lalu tekan enter.
49.
Pilih free space lalu tekan enter.
50.
Pilih Create a new machine lalu tekan
enter.
51.
Isi menjadi 8 GB lalu pilih continue
dan tekan enter.
52.
Pilih logical lalu tekan enter.
53.
Pilih beginning lalu tekan enter.
54.
Pilih use as lalu tekan enter.
55.
Pilih swap area lalu tekan enter.
56.
Pilih done setting up the partition
lalu tekan enter.
57.
Pilih free space lalu tekan enter.
58.
Pilih create a new partition lalu
tekan enter.
59.
Isi 50 GB new partition sizenya pilih
continue lalu tekan enter.
60.
Pilih primary lalu tekan enter.
61.
Pilih beginning lalu tekan enter.
62.
Pilih mount point lalu tekan enter.
63.
Isi nama kalian dengan awalan (/)
pilih continue lalu tekan enter.
64.
Pilih done setting up the partition
lalu tekan enter.
65.
Create a new partition lalu tekan
enter.
66.
Untuk yg ini tidak usah diubah lalu pilih
continue setelah itu tekan enter.
67.
Lalu ke opsi yang sebelumnya yang
mount point setelah itu isi software dengan
awal (/) lalu pilih continue tekan enter.
68.
Pilih finish partitioning and write
changes to disk lalu tekan enter.
69.
Pilih yes untuk melanjutkan jika
belum yakin bisa pilih no untuk merevisi partitionnya.
70.
Pilih no lalu tekan enter.
71.
Pilih no untuk lanjut lalu tekan
enter.
72.
Pilih shh server dan standard system
untilities cara memilihnya tekan spasi pada opsi yang sebelumnya ditandai lalu
kalu unutk memilih opsi yang diinginkan tekan spasi setelah itu pilih continue
lalu tekan enter.
73.
Pilih yes lalu tekan enter.
74.
Pilih /dev/sda lalu tekan enter.
75.
Setelah kalian yakin langsung pilih
continue lalu tekan enter.
76.
Isi akun kalian dan password untuk
masalah password memang waktu dalam
pengetikan tidak terlihat yang pada umumnya ada seperti bintang bintang
berbaris jadi isi dengan perlahan,pasti dan benar lalu tekan enter.
77.
Ketik (su) dan password seperti disep
sebelumnya lalu ketik (apt-get install net-tools) setelah itu tekan enter
78.
Cari tanda seperti ini dibagian bawah
sebelah kanan lalu klik kanan Digambar dvd tersebut setelah itu klik kiri
connect.
79.
Ketik ifconfig untuk memastikan ip yang
yang kalian isi di ip address kalian setelah itu tekan enter.
80.
Ketik (ping sesuai ip addrees yang
kalian buat) lalu tekan enter kalau muncul seperti yang diarahkan tanda panah
berarti kalian telah berhasil.
81.
Tulis ip addrees kalian 172.18.0.104
selanjutnya klik ssh setelah itu klik open.
82.
Kalau berhasil biasa nya muncul
seperti yang pada Digambar hasilnya berhasil atau bisa diakses, ketik yes.
83.
Isi login dan passwordnya seperti
yang ada didebian sebelumnya lalu enter.
Nah gimana blognya baguskan?,mohon maaf kalau misalnya kurang bagus,atau penjelasannya kurang bisa dimengerti,sekian dari saya wassalamualikum Wr.Wb.





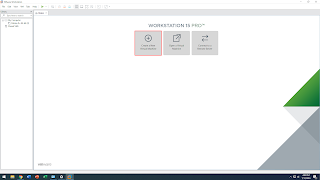









































































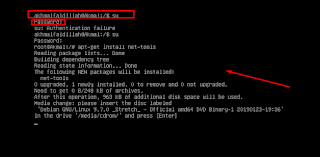









Komentar
Posting Komentar